1. establecer tu menú
2. seleccionar la palabra que deseas hipervinculear.
3. clic derecho hipervínculo y seleccionamos ya sea la pagina de Internet o el archivo que guardamos o que deseemos abrir.
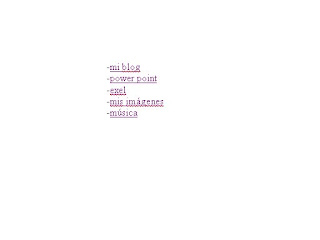
||Un solo objetivo cual es el motivo eso no lose, no ago preguntas ni nada cuestiono y desconosco el como y el por que||
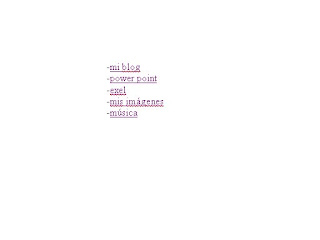
Publicado por ººMoises & Aliizceahºº en 10:44 0 comentarios

1.en una página de Word escribe al menos 7 paginas Web. Favoritas.
2.ya escrito estas en la hoja entra a tu página Web.
3.seleccionar la palabra que quieres hipervinculear
4.te vas a insertar le das clic en hipervínculo
5.después te vas. a tu pagina y aparcera la pagina y clic en aceptar y la palabra seleccionada estará en azul.
6.y finalizamos.
Para que nos sirve esto?
Esto nos servirá para futuros trabajos pero principalmente para cuando necesitemos de paginas para afiliarnos en nuestros trabajos o exposiciones.
Publicado por ººMoises & Aliizceahºº en 10:34 0 comentarios
Pasos:
1.buscar en Internet 10 animales del software libre ejemplo panda antivirus.
2.escribir el nombre de los 10 animales software, y pegar la información en otra hoja
3.seleccionar la palabra a donde queremos que vaya el hipervínculo
4.clic en menú insertar marcador.
5.escribir el nombre del marcador
6.clic en agregar.
7.seleccionar la palabra que vaya a ser hipervínculo.
8.clic en botón derecho hipervínculo, del cuadro de dialogo seleccionar a un lugar de este documento.
9.seleccionar marcador
10.clic en aceptar.
comentarios:
Esta practica nos ayudara para futuros trabajos, un ejemplo es cuando en un trabajo necesites de un vinculo mandar a un hipervínculo y salga información sobre el tema.
Publicado por ººMoises & Aliizceahºº en 13:23 0 comentarios
Ya después de haber realizado tus macros y el menú ahora sabremos como eliminarlas.
1. clic en menú de herramientas
2. personalizar.
3. seleccionar tu menú y clic con el botón derecho eliminar.
4. clic en menú de herramientas
5. clic en macros.
6 seleccionar menú eliminar.
¿Para que nos servirá esto?
Una vez realizadas nuestras macros tendremos que saber como se eliminan, esto nos servirá para saber aparte de hacer las macros también deshacerlas.
Publicado por ººMoises & Aliizceahºº en 12:33 0 comentarios
Menú de macros personalizado.
1. una vez terminadas las macros de la practica 6, clic en menú herramientas.
Personalizar.
2. seleccionar la pestaña de comando.
3. seleccionar nuevo menú y arrastrarlo hacia la barra de menús, después asignarle nombre.
4. de la pestaña de comando seleccionar macros y arrastrar una por una las macros realizadas y colocarlas dentro del menú creado.
5. una vez en el cuadro de comandos, darle clic en menú de macros.
6. del cuadro de dialogo cambiarle el nombre ala macro y asignarle una imagen.
7.una vez concluido esto ya sabremos como realizar un menú de comandos.
Publicado por ººMoises & Aliizceahºº en 12:20 0 comentarios
1.entrar en word.
2.menu herramientas click seleccionar macros.
3.gravar nueva macro ponerle nombre.
4.seleccionar el teclado despues el control y asignar cerrar.
5.estara el caset gravando clik en insertar imagen despues seleccionar una prediseñada y quitar el caset.
6.despues realizar esto pero con las siguientes acciones .
7.escribir el nombre en el word art.asignar ctrl w
8.comics sans 18
.n,k,(exepto negritas)
.con destello.
9.que realise el encabezado de pie de pagina. asiognar ctrl p
10.que inserte un borde prediseñado a toda la hoja. asignar ctrl B
11.que inserte una tabla de 3x2.asignar ctrl t
12.finalmente podemos presumir de nuestros logros tecleando algunos de los ctrl y ara todo lo que isimos atras.
Publicado por ººMoises & Aliizceahºº en 10:41 0 comentarios
1.primero bajar un articulo de internet que contenga mas de 7 subtemas.
2.pegarlo en word y en barra de herramientas estara para justificar, unas lineas ien formadas ,seleccionar el texto y darle clic, hay mismo cambiarle a letra arial despues ponerlas todas en negrita y omitir todas las palabras malas.
3.despues clik en archivo despues configuracion de pagina, margenes y despues margenes ponerlo el izquierdo a 4cm y el derecho a 3cm margenes superior e inferior a 3cm.
4.margen y pie de pagina a 1.5 cm. el pie de pagina lo encontraremos en la barra de menu, en ver.
5.despues lo subimos y ya.
¿Para que nos servirá esto?
Nos ayudara para configurar algún trabajo que se tenga que realizar, y saber con exactitud como justificar , cambiar de letra y ponerle encabezado, entre otras cosas como los márgenes sin duda esto te ahorrara tiempo, de andarle preguntando al vecino.
Publicado por ººMoises & Aliizceahºº en 12:29 0 comentarios
Publicado por ººMoises & Aliizceahºº en 10:30 0 comentarios

pasos:
1.abrir word seleccionar herramientas en el menu.
2.seleccionar personalizar.
3.despues en la pestaña de comandos
4.seleccionar nuevo menu
5.ala derecha arrastrar el menu hacia la barra de menu
6.abrir algun comando y arrastrar ejemplo.abrir, hacia el menu creado
7.despues print
8.pegar en el paint, y cortar la pura imagen y abrir de nuevo el paint y pegar el menu
creado.
9.guardar. abrir el blog
10.nueva entrada
11.subir imagen
12.llenar de informacion y publicar entrada y listo
Por que es importante esto?
por que nos facilita el uso de los comandos hacy lla la tienes personalizada, y no tienes que andar buscando , es importante para futuros trabajos.
Publicado por ººMoises & Aliizceahºº en 9:37 0 comentarios
Publicado por ººMoises & Aliizceahºº en 9:19 0 comentarios


