Edición de objetos practica 22.
.pasos
Abrir el Word
Después seleccionar una imagen
Pegarla en el Word y copiar un poema o canción.
Así mismo una vez copiado el texto ala imagen darle clic derecho, seleccionar formato después clic en diseño y después seleccionar detrás del texto.
En la segunda hoja.
Pegar esa misma imagen
Después clic en menú de herramientas
Clic en ver después clic en barra de herramientas y clic en barra de imagen
Una vez esto realizado aparecerá una una ventana la cual tendrá un icono de dos líneas negras cruzadas en forma de L.Clic en ese icono y después en la imagen con el Mouse arrastrar una esquina y se ira cortando una vez terminado esto habremos terminado la segunda hoja.
En la tercera hoja empezaremos por realizar auto formas
Clic en barra de herramientas después clic en ver.
Seleccionar barras de herramientas clic en dibujo y aparecerá la barra abajo.
Seleccionar auto formas y seleccionar una después colorearla.
Después de crear algunas con el control sin soltar las seleccionaremos a todas y se tienen que arrastrar juntas sin cambiar de posición.
Comentarios.
Este trabajo nos servirá para futuras practicas las cuales podremos hacer sin duda con una mejor rapidez, para realizar algún trabajo.
lunes, 8 de junio de 2009
Edición de objetos practica 22.
Publicado por ººMoises & Aliizceahºº en 12:54 0 comentarios
miércoles, 3 de junio de 2009
tipos de archivos practica 21
Pasos
Buscar en el Internet los tipos de archivos solicitados
Después pegarlos en el Word
Y realizar lo siguiente, que contenga índices y tablas, este justificado
Títulos y subtemas letra 14, el texto a letra 12, encabezado y pie de página
Doble interlineado.
Una vez realizado esto ya tendremos la práctica terminada.
¿Qué es un Archivo y cómo funciona?La información de un ordenador está almacenada en lo que se llaman archivos. Normalmente los archivos están formados por un nombre, un punto y una extensión (p.e. PROGRAMA.EXE). El nombre nos sirve para diferenciar unos archivos de otros y la extensión para atribuirle unas propiedades concretas. Estas propiedades asociadas o "tipo de archivo" vienen dadas por las letras que conforman la extensión. Normalmente su máximo son tres letras aunque existen algunas excepciones (.jpeg, .html, .java, etc.). Cada uno de estos pequeños grupos de caracteres está asociado a un tipo de archivo.
AUDIO. Los archivos de audio son todos los que contienen sonidos (no solo música). Las diferentes extensiones atienden al formato de compresión utilizado para convertir el sonido real en digital.
ejemplos.
669 --> Winamp AIF --> Winamp AIFC --> Formato AIFFAIFF --> Winamp AMF --> Winamp ASF --> Windows MediaAU --> WinampAUDIOCD --> AudioCDCDA --> WinampCDDA --> AIFF Audio FAR --> WinampIT --> Winamp ITZ --> WinampLWV --> Microsoft Linguistically Enhanced Sound File MID --> WinampMIDI --> WinampMIZ --> WinampMP1 --> WinampMP2 --> WinampMP3(*)--> WinampMTM --> WinampOGG(*)--> WinampOGM --> (Ogg)OKT --> Winamp RA --> Real Audio RMI --> Winamp SND --> WinampSTM --> WinampSTZ --> WinampULT --> WinampVOC --> WinampWAV --> WinampWAX --> Acceso directo de audio de Windows MediaWM --> Windows MediaWMA --> WinampWMV --> Windows MediaXM --> WinampXMZ --> Winamp
VÍDEOL.os formatos de video no sólo continen imágenes sino también el sonido que las acompaña. Es bastante habitual que al intentar visualizar un vídeo no podamos ver la imagen aunque sí oigamos el sonido. Esto es debido al formato de compresión utilizado en ellos que puede no ser reconocido por nuestro ordenador, por ello siempre se ha de tener actualizados los codecs de cada uno de los formatos.
ejemplos
ASF --> Windows MediaAVI(*)--> BSPlayer BIK --> RAD Video ToolsDIV --> DivX Player DIVX --> DivX Player DVD --> PowerDVDIVF --> IndeoM1V --> (mpeg)MOV(*) --> QuickTimeMOVIE --> (mov)MP2V --> (mpeg)MP4 --> (MPEG-4)MPA --> (mpeg)MPE --> (mpeg)MPEG(*) --> (mpeg)MPG --> (mpeg)MPV2 --> (mpeg)QT --> QuickTimeQTL --> QuickTimeRPM --> RealPlayerSMK --> RAD Video ToolsWM --> Windows MediaWMV --> Windows MediaWOB --> PowerDVD
IMÁGENES.Poco hay que decir de las imágenes y de sus formatos salvo que cada uno de ellos utiliza un método de representación y que algunos ofrecen mayor calidad que otros. También cabe destacar que muchos programas de edición gráfica utilizan sus propios formatos de trabajo con imágenes.
ejemplos
AIS --> ACDSee Secuencias de imagenBMP(*)--> XnView / ACDSee BW --> XnView / ACDSee CDR --> CorelDRAW GraficoCDT --> CorelDRAW GraficoCGM --> CorelDRAW GraficoCMX --> CorelDRAW Exchange GraphicCPT --> Corel PHOTO-PAINTDCX --> XnView / ACDSeeDIB --> XnView / ACDSeeEMF --> XnView / ACDSeeGBR --> The Gimp GIF(*) --> XnView / ACDSeeGIH --> The Gimp ICO --> Icono IFF --> XnView / ACDSeeILBM --> XnView / ACDSeeJFIF --> XnView / ACDSeeJIF --> XnView / ACDSeeJPE --> XnView / ACDSeeJPEG(*)--> XnView / ACDSeeJPG --> XnView / ACDSeeKDC --> XnView / ACDSee LBM --> XnView / ACDSeeMAC --> MacPaint PAT --> The Gimp PCD --> XnView / ACDSeePCT --> PICTPCX --> XnView / ACDSee PIC --> XnView / ACDSeePICT --> PICT PNG --> XnView / ACDSee PNTG --> MacPaintPIX --> XnView / ACDSee PSD --> Adobe PhotoshopPSP --> Paint Shop ProQTI --> QuickTimeQTIF --> QuickTime RGB --> XnView / ACDSee RGBA --> XnView / ACDSeeRIF --> Painter RLE --> XnView / ACDSee SGI --> XnView / ACDSeeTGA --> XnView / ACDSee TIF --> XnView / ACDSee TIFF --> XnView / ACDSee WMF --> XnView / ACDSeeXCF --> The Gimp
Archivo de Animación .Este tipo de archivo esta entre la imagen y el video solo que sin audio, son imágenes animadas en tipo video.
Ejemplo.gifShockwave (macromedia): animaciones.Denominación de las animaciones.
Comentarios.
Este archivo nos ayudara para realizar futuros trabajos además de aprender como entregar un buen reporte trabajo ext.
fuentes
http://es.wikipedia.org/wiki/Animación
http://www.hispazone.com/Articulo/91/Los-archivos:-tipos--extensiones-y-programas-para-su-uso.html
Publicado por ººMoises & Aliizceahºº en 10:47 0 comentarios
edicion de ecuaciones practica 20.
 Pasos
Pasos
-Entrar al Word
-para empezar a hacer esta ecuación pones I y después n
-después clic en menú de herramientas clic en insertar,
-clic en objeto, aparecerá un cuadro clic en la pestaña crear nuevo
-clic en donde dice editor de ecuaciones 3.0
-aparecerá una ventanita con todos los émbolos,
-primero tendremos que buscar el signo de la división,
-una vez incrustada, darle clic arriba de la división y hay mismo, en la ventanita de la ecuaciones de los símbolos, buscar el símbolo de raíz.
-la raíz se pondrá arriba de nuestra primera división, después darle clic adentro de la raíz e insertar el símbolo de división de nuevo.
-una vez insertado escribir en la división de adentro de la raíz los números indicados.
-y en la raíz principal abajo insertarlos en este caso el dos.
-en resumen lo que hicimos fue primero una división arrisca de esa división insertamos una raíz, adentro de esa raíz insertamos otra división, y debajo de la raíz primera pusimos el 2.
Comentarios
Esta practica nos servirá de mucha ayuda ya que cuando el profesor nos pida un trabajo en computadora podremos realizar estas ecuaciones en el Word.
Publicado por ººMoises & Aliizceahºº en 10:40 0 comentarios
objeto vinculado practica 19.
Pasos
Entrar al Word
Clic en menú insertar
Clic en objeto
Clic en la pestaña desde archivo, clic en objeto vinculado seleccionar un archivo y aceptar y al momento de darle clic en el archivo en Word tiene que abrirlo.
Comentario.
Esta práctica es lo mismo que la anterior y nos ayuda al rendimiento mas eficaz de nosotros mismo ala hora de lograr un trabajo.
Publicado por ººMoises & Aliizceahºº en 10:35 0 comentarios
objeto incrustrado practica 18.
Pasos
Entrar al Word
Clic en menú insertar
Clic en objeto
Clic en la pestaña desde archivo, clic en mostrar como icono seleccionar un archivo y aceptar y al momento de darle clic en el archivo en Word tiene que abrirlo.
comentarios:
esto nos ayudara para sabewr como incrustrar barios objeto archivos en el word y nomas dandole clic lograr que se abran.
Publicado por ººMoises & Aliizceahºº en 10:26 0 comentarios
lunes, 1 de junio de 2009
documento maestro practica 17.
pasos
Pasos:
1.primero elegir un tema que contengan varios subtemas
2.después en el menú ver esquema
3.después seleccionar el primer titulo y ponerle nivel 1 y así sucesivamente y si el titulo que le hemos puesto nivel uno contiene otro subtema ponerle nivel 2 y así.
cada vez que hagamos esto tendremos que ponerle en el icono subdocumentos.
4.después guardar y después cerrar la practica y abrir los documentos y listo.
Comentarios:
Con esta practica nos ahorraremos tiempo y esfuerzo, al momento de estar haciendo un trabajo así será mas fácil de encontrara la información tanto para ti como para el maestro.
Publicado por ººMoises & Aliizceahºº en 12:27 0 comentarios
martes, 12 de mayo de 2009
indice y tablas practica 16
Pasos
1.Seleccionar algún tema del Internet que contenga subtemas
2.Seleccionar cada titulo y ponerle el tipo de letra, TITULO 1
3.Así mismo si hay otro titulo ponerle pero 2, y así susecivamente.
Si en un titulo ejemplo imperio romano, y vienen abajo costumbres y tradiciones,
4.Ponerles si el titulo es 1 a esas mismas ponerles el mismo número.
5.Una vez terminado esto seleccionar formato de índice en la pestaña tabla de contenido seleccionar los niveles que tendrá tu trabajo, y aceptar.
Se pondrá la tabla con títulos el número y abajo los subtítulos.
Importancia: Esto nos ayudara en caso de tener que poner el índice no estar haciendo paso por paso y nos facilitara dándonos rapidez, y exactitud.
Publicado por ººMoises & Aliizceahºº en 9:27 0 comentarios
lunes, 27 de abril de 2009
plantillas en word practica 15.
Empezaremos por darle clic en menú de herramientas
Clic en seleccionar plantilla
Clic en publicaciones folleto clic en plantilla y aceptar
Después escoger un tema y llenarlo de acuerdo con las instrucciones dadas por el profesor.
El titulo con letra 16 N
El subtitulo con letra 14
El texto con a 11 o a 12.
Comentarios.
Esta practica nos servirá para en un dado caso de tener algún negocio darlo a conocer ala población por medio de estos folletos.
Publicado por ººMoises & Aliizceahºº en 12:07 0 comentarios
viernes, 24 de abril de 2009
convincaion de correspondencia practica practica 14.
1.Entrar al Word
2.Clic en menú herramientas
3.Clic en cartas y correspondencia
4.Clic en combinar correspondencia
5.Seleccionar cartas, clic en iniciar en documento
6.Clic en empezar a partir de una plantilla
7.Seleccionar la plantilla
8.Después seleccionar los destinatarios
9.Examinar y seleccionar, empezar a escribir
10.Eliminar el saludo
11.Darle clic en línea de saludo añadirle datos
12.lic en más elementos
13.pués clic en siguiente, completar la combinación Clic en editar cartas individuales, aceptar y listo.
cometarios.
Esta practica mas que nada nos sirve para en dado caso de hacer invitaciones no estar una por una haciéndolas si no que mejor ahorramos tiempo.
Publicado por ººMoises & Aliizceahºº en 12:18 0 comentarios
viernes, 27 de marzo de 2009
creacion de estilos con marcos. practica 13.
pasos.
esta practica sera como la practica 12 simplemente que utilizaremos macros.
Pasos.
1.clic en insertar estilos y formato
2.después clic en nuevo estilo, cambiarle lo requerido de acuerdo con la letra.
3.después de haber terminado de llenar clic en formato, darle clic en método abreviado y aparecerá para asignarle un control asignárselo.
4.esto nos ahorrara tiempo en estar gravando las macros. Después de haber echo esto repetir con todas las demás.
Comentario.
Esta practica nos ayudara en ahorrar tiempo ala hora de hacer un trabajo ya que ya tendremos la letra lista para asignar con los respectivos márgenes, tamaños etc.
Publicado por ººMoises & Aliizceahºº en 13:39 0 comentarios
creacion de estilos practica 12.
Pasos
1. Clic en menú formato estilos y formas.
2. al lado derecho de la ventana de Word clic en nuevo estilo.
3. en el cuadro que aparece escribir, el nombre de la letra indicada, dar clic en formato para cambiar lo requerido.
4. después de haberle cambiado lo requerido clic en aceptar y agregar ala plantilla.
comentarios:
Este sin duda uno de los trabajos mas interesantes ya que además de ahorrarnos tiempo en cuanto a lo de la letra y los márgenes Ext. Sin duda es un gran ahorro de tiempo.
Publicado por ººMoises & Aliizceahºº en 13:34 0 comentarios
jueves, 26 de febrero de 2009
hipervinculos a otros archivos. practica.11
1. establecer tu menú
2. seleccionar la palabra que deseas hipervinculear.
3. clic derecho hipervínculo y seleccionamos ya sea la pagina de Internet o el archivo que guardamos o que deseemos abrir.
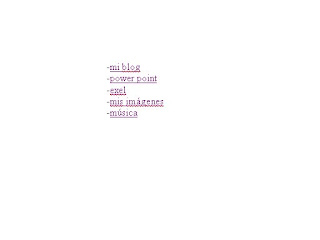
Publicado por ººMoises & Aliizceahºº en 10:44 0 comentarios
miércoles, 25 de febrero de 2009
hipervinculos a pagina webs practica 10.

1.en una página de Word escribe al menos 7 paginas Web. Favoritas.
2.ya escrito estas en la hoja entra a tu página Web.
3.seleccionar la palabra que quieres hipervinculear
4.te vas a insertar le das clic en hipervínculo
5.después te vas. a tu pagina y aparcera la pagina y clic en aceptar y la palabra seleccionada estará en azul.
6.y finalizamos.
Para que nos sirve esto?
Esto nos servirá para futuros trabajos pero principalmente para cuando necesitemos de paginas para afiliarnos en nuestros trabajos o exposiciones.
Publicado por ººMoises & Aliizceahºº en 10:34 0 comentarios
lunes, 23 de febrero de 2009
hipervinculo a un mismo documento. practica 9.
Pasos:
1.buscar en Internet 10 animales del software libre ejemplo panda antivirus.
2.escribir el nombre de los 10 animales software, y pegar la información en otra hoja
3.seleccionar la palabra a donde queremos que vaya el hipervínculo
4.clic en menú insertar marcador.
5.escribir el nombre del marcador
6.clic en agregar.
7.seleccionar la palabra que vaya a ser hipervínculo.
8.clic en botón derecho hipervínculo, del cuadro de dialogo seleccionar a un lugar de este documento.
9.seleccionar marcador
10.clic en aceptar.
comentarios:
Esta practica nos ayudara para futuros trabajos, un ejemplo es cuando en un trabajo necesites de un vinculo mandar a un hipervínculo y salga información sobre el tema.
Publicado por ººMoises & Aliizceahºº en 13:23 0 comentarios
viernes, 20 de febrero de 2009
eliminacion de macros practica 8.
Ya después de haber realizado tus macros y el menú ahora sabremos como eliminarlas.
1. clic en menú de herramientas
2. personalizar.
3. seleccionar tu menú y clic con el botón derecho eliminar.
4. clic en menú de herramientas
5. clic en macros.
6 seleccionar menú eliminar.
¿Para que nos servirá esto?
Una vez realizadas nuestras macros tendremos que saber como se eliminan, esto nos servirá para saber aparte de hacer las macros también deshacerlas.
Publicado por ººMoises & Aliizceahºº en 12:33 0 comentarios
menus de macros practica 7.
Menú de macros personalizado.
1. una vez terminadas las macros de la practica 6, clic en menú herramientas.
Personalizar.
2. seleccionar la pestaña de comando.
3. seleccionar nuevo menú y arrastrarlo hacia la barra de menús, después asignarle nombre.
4. de la pestaña de comando seleccionar macros y arrastrar una por una las macros realizadas y colocarlas dentro del menú creado.
5. una vez en el cuadro de comandos, darle clic en menú de macros.
6. del cuadro de dialogo cambiarle el nombre ala macro y asignarle una imagen.
7.una vez concluido esto ya sabremos como realizar un menú de comandos.
Publicado por ººMoises & Aliizceahºº en 12:20 0 comentarios
miércoles, 18 de febrero de 2009
macros practica 6.
1.entrar en word.
2.menu herramientas click seleccionar macros.
3.gravar nueva macro ponerle nombre.
4.seleccionar el teclado despues el control y asignar cerrar.
5.estara el caset gravando clik en insertar imagen despues seleccionar una prediseñada y quitar el caset.
6.despues realizar esto pero con las siguientes acciones .
7.escribir el nombre en el word art.asignar ctrl w
8.comics sans 18
.n,k,(exepto negritas)
.con destello.
9.que realise el encabezado de pie de pagina. asiognar ctrl p
10.que inserte un borde prediseñado a toda la hoja. asignar ctrl B
11.que inserte una tabla de 3x2.asignar ctrl t
12.finalmente podemos presumir de nuestros logros tecleando algunos de los ctrl y ara todo lo que isimos atras.
Publicado por ººMoises & Aliizceahºº en 10:41 0 comentarios
lunes, 16 de febrero de 2009
configurar pagina web practica 5
1.primero bajar un articulo de internet que contenga mas de 7 subtemas.
2.pegarlo en word y en barra de herramientas estara para justificar, unas lineas ien formadas ,seleccionar el texto y darle clic, hay mismo cambiarle a letra arial despues ponerlas todas en negrita y omitir todas las palabras malas.
3.despues clik en archivo despues configuracion de pagina, margenes y despues margenes ponerlo el izquierdo a 4cm y el derecho a 3cm margenes superior e inferior a 3cm.
4.margen y pie de pagina a 1.5 cm. el pie de pagina lo encontraremos en la barra de menu, en ver.
5.despues lo subimos y ya.
¿Para que nos servirá esto?
Nos ayudara para configurar algún trabajo que se tenga que realizar, y saber con exactitud como justificar , cambiar de letra y ponerle encabezado, entre otras cosas como los márgenes sin duda esto te ahorrara tiempo, de andarle preguntando al vecino.
Publicado por ººMoises & Aliizceahºº en 12:29 0 comentarios
miércoles, 11 de febrero de 2009
Opciones generales y opciones de edicion practica 4.
Publicado por ººMoises & Aliizceahºº en 10:30 0 comentarios
martes, 10 de febrero de 2009
menu de comandos personalizada Practica 3.

pasos:
1.abrir word seleccionar herramientas en el menu.
2.seleccionar personalizar.
3.despues en la pestaña de comandos
4.seleccionar nuevo menu
5.ala derecha arrastrar el menu hacia la barra de menu
6.abrir algun comando y arrastrar ejemplo.abrir, hacia el menu creado
7.despues print
8.pegar en el paint, y cortar la pura imagen y abrir de nuevo el paint y pegar el menu
creado.
9.guardar. abrir el blog
10.nueva entrada
11.subir imagen
12.llenar de informacion y publicar entrada y listo
Por que es importante esto?
por que nos facilita el uso de los comandos hacy lla la tienes personalizada, y no tienes que andar buscando , es importante para futuros trabajos.
Publicado por ººMoises & Aliizceahºº en 9:37 0 comentarios
barra de herramientas personalizada.Practica 2.
Publicado por ººMoises & Aliizceahºº en 9:19 0 comentarios










